엑셀에서 맨 앞 숫자 0 표시하기, 0이 자꾸 없어질때 해결법
- IT 사용법
- 2020. 3. 31.
엑셀 알고나면 별거아니지만, 모를 땐 너무 답답한 기능입니다. 숫자를 입력했는데, 자꾸만 맨앞의 0이 사라지는 현상 한 번 씩은 다 경험하셨을 거에요.
엑셀은 각 셀마다 셀속성을 설정할 수 있는데요, 따로 지정되지 않으면 '일반'으로 설정되어있습니다.
일반인 경우, 숫자를 입력하면 맨 앞에 0이 입력될 경우 표시되지 않기 때문에 0을 표시하려면 셀의 표시형식을 텍스트로 지정해주어야합니다. 셀에서 0이 사라질때 표시하는 방법입니다.
셀의 표시형식을 바꾸는 방법은 두가지가 있는데요, 아래에서 알려드릴께요.
먼저 아래처럼 001, 01 등 0이 맨앞에 오는 텍스트를 입력하고싶어서 입력을 해보면 오른쪽 처럼 0이 사라지는 현상이 나타납니다.

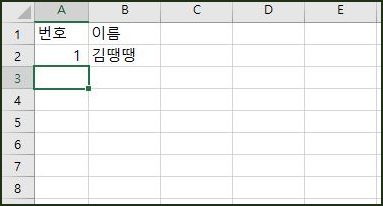
첫번째 방법.
| 홈 > 표시형식 > '텍스트'로 변경. |
해당 셀을 클릭한 후, 홈 탭의 도구모음에 보면, <표시형식>이 있습니다.
현재는 '일반'으로 되어있죠.
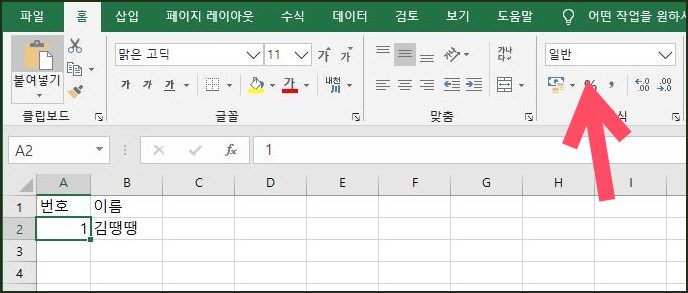
일반이라고 되어있는 표시형식을 눌러보면 아래처럼 여러 옵션이 나옵니다.
이 중에서 아래쪽에 <텍스트>를 선택해주세요.
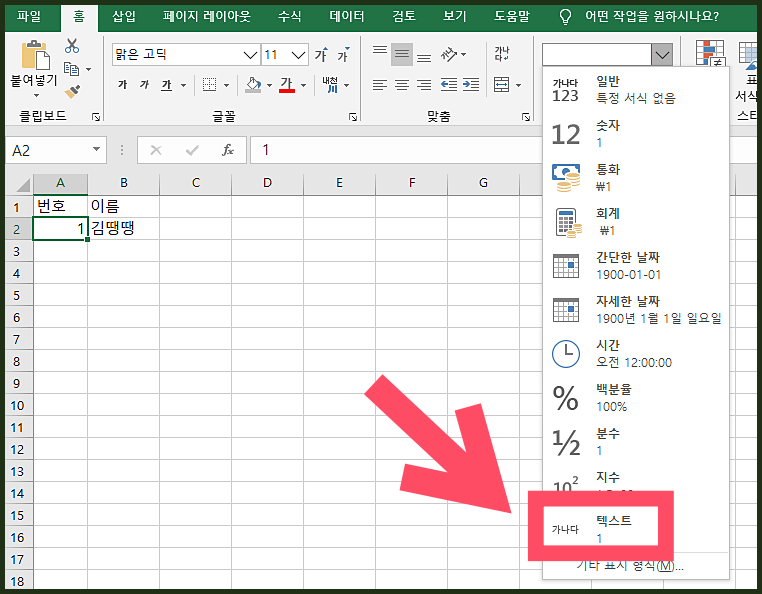
변경 후, 다시 원하는 01 을 입력해보면, 숫자 0 이 맨 앞에 표시됩니다.
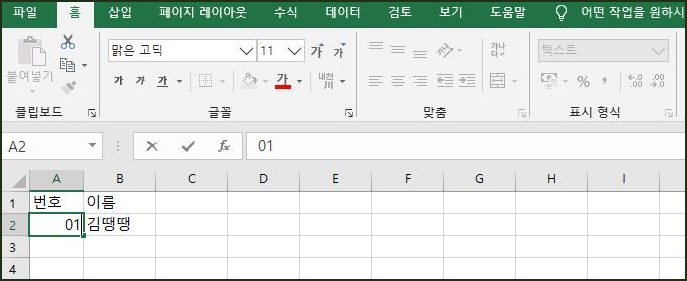
쨘 -
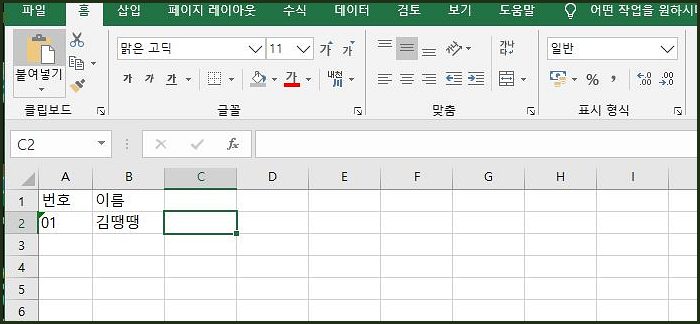
두번째 방법.
| 오른쪽 마우스 클릭 후, 셀서식 > 표시형식 > 텍스트로 변경. |
두번째 방법은 해당 셀을 오른쪽 마우스로 한 번 클릭하면 셀관련 메뉴가 주루룩 나옵니다.
글씨체부터 크기, 폰트설정부터 셀에서 작업할 수 있는 여러 메뉴가 나오죠.
그 중에서 <셀 서식>을 선택해주세요.
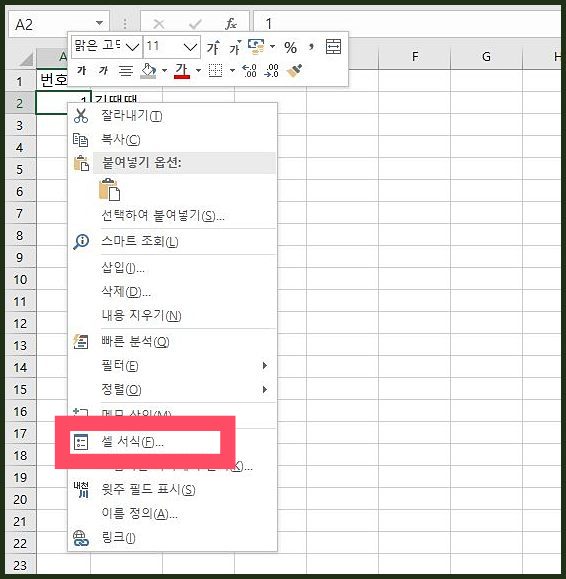
셀서식을 선택하면 아래와같은 창이 뜹니다.
현재는 일반으로 되어있어서 숫자 0 이 표시되지 않은 것입니다.
숫자, 통화, 회계, 날짜, 시간, 백분율, 분수, 지수, 텍스트, 기타 등 여러가지 표시형식을 볼 수 있습니다.
이 중에서 <텍스트>를 선택해주세요.
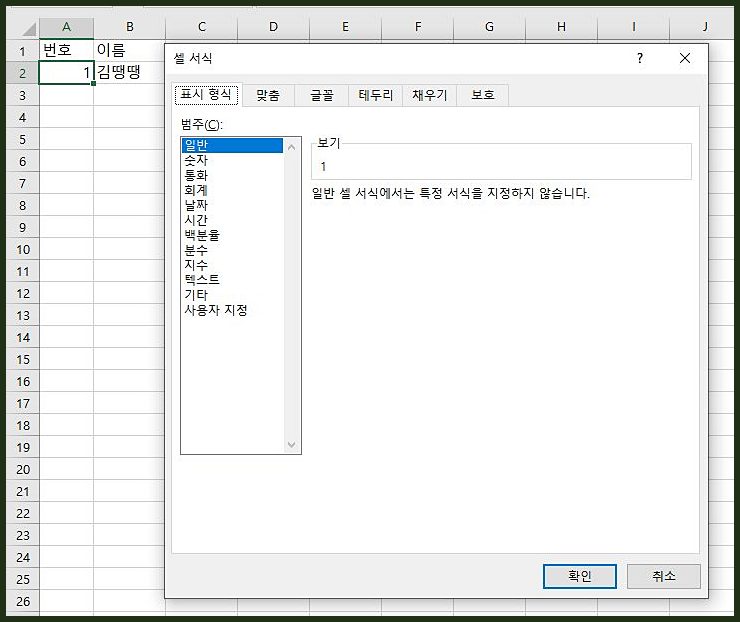
텍스트는 해당 셀의 숫자를 모두 텍스트로 처리하므로 입력한 대로 표시가 됩니다.
일반이나 숫자로 셀의 표시형식이 지정되어있는 경우에는 0이 숫자로 처리되어 표시 되지 않는 것이죠.
텍스트를 선택한 후 확인을 눌러 창을 닫아주세요.

다시 해당 셀에 01을 입력하면, 아래처럼 입력한대로 표시가 됩니다.
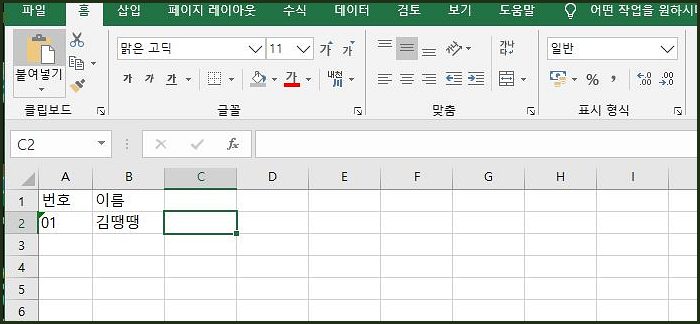
한참 문서 작업을 한 후에 검토를 할 때, 해당 셀이 텍스트가 아닌 숫자나 일반으로 지정되어있어서 표시가 제대로 되지 않았는지 꼭 확인해보세요.
